Skype là một phần mềm giúp bạn kết nối với bạn bè và gia đình trực tuyến. Bao gồm tất cả các chức năng như: Chat thông thường, Gọi điện bình thường, Gọi điện Video Call, gửi dữ liệu qua mạng...
Skype về cơ bản có thể biến máy tính của bạn thành một chiếc điện thoại, bạn có thể gọi điện thoại miễn phí giữa các thiết bị cài Skype, hoặc gọi điện giá rẻ như điện thoại di động thông thường. Bạn có thể trò chuyện nhắn tin, nói chuyện qua mic và gọi video miễn phí giữa các tài khoản Skype.
Để bắt đầu sử dụng Skype bạn cần cài đặt phần mềm Skype, tạo tài khoản Skype thêm bạn bè vào danh sách liên lạc, và biết một số thao tác sử dụng. Bắt đầu nhé!
Cài đặt và tạo tài khoản Skype
Skype là một ứng dụng cho cả máy tính để bàn PC, laptop, máy tính bảng hay các điện thoại Smartphone. Bạn sở hữu bất kỳ thiết bị nào kể trên đều có thể tải về, cài đặt Skype và bắt đầu sử dụng.
Skype có sẵn cho cả máy tính chạy hệ điều hành Windows và Mac OS, Linux. Mặc dù hướng dẫn này sử dụng trên Windows, tuy nhiên bạn có thể áp dụng tương tự trên máy Mac hay Linux.
Skype trên máy tính bảng hay Smartphone được tối ưu riêng biệt theo dạng App di động. Các thao tác vuốt chạm được hỗ trợ thêm.
Đầu tiên bạn cần tải Skype:
Download Skype cho máy tính:
- Skype cho máy tính Windows: Tại đây
- Skype cho máy tính Mac os: Tại đây
- Skype cho máy tính Linux: Tại đây
Download Skype cho Mobile – điện thoại:
Androi: Tại đây
Iphone: Tại đây
Download Skype cho Tablet – Máy tính bảng:
Tablet Androi: Tại đây
Tablet Ipad: Tại đây
Tiếp theo cài đặt Skype trên thiết bị của bạn:
Sau khi download thành công bạn mở thư mục chứa file cài đặt Skype.
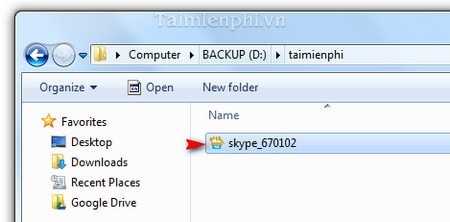
Sau khi cài đặt, khởi động chương trình thông qua biểu tượng Skype trên màn hình Desktop, hoặc chạy App trên thiết bị khác. Một màn hình đăng nhập sẽ xuất hiện, yêu cầu bạn nhập tên người dùng và mật khẩu của bạn.
Nếu bạn chưa lập tài khoản Skype, nhấp vào “Tạo một tài khoản mới“. Bạn sẽ được yêu cầu nhập tên người dùng, mật khẩu và điền một số thông tin cơ bản . Sau khi hoàn thành, bạn có thể đăng nhập vào tài khoản mới của bạn và bắt đầu sử dụng.

Tìm kiếm và thêm địa chỉ liên lạc bạn bè
Có một vài cách để tìm bạn bè hay người cần liên lạc để nói chuyện trên Skype.
Trước tiên, tại thanh Menu => Contacts => Add contact.
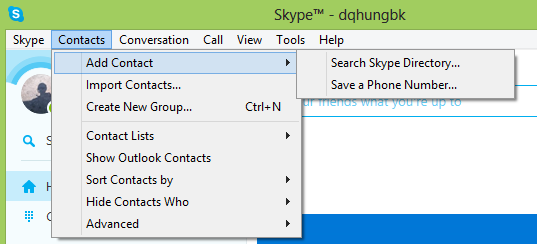
Tiếp theo bạn sẽ thấy một cửa sổ cho phép bạn tìm kiếm các người dùng khác bằng địa chỉ email, số điện thoại, tên đầy đủ hoặc tên người dùng Skype của họ .
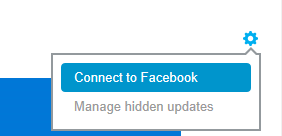
Bạn cũng có thể tìm kiếm bạn bè người sử dụng Skype thông qua Facebook . Chỉ cần nhấp vào biểu tượng Facebook ở bên phải của danh sách liên lạc của bạn. Bạn có thể kết nối Skype vào Facebook trong một vài giây và có thể tìm kiếm bạn bè và Add vào danh sách địa chỉ liên lạc.
Sau khi thêm, người mới sẽ xuất hiện trong danh sách liên lạc của bạn và trạng thái sẵn sàng để trò chuyện.
Thêm, sửa hình ảnh hiển thị cá nhân
Bạn có thể chọn để thêm một hình ảnh hiển thị cho tài khoản Skype của bạn.
Trên Menu bạn vào Skype > Profile > Thay đổi hình ảnh của bạn và bấm vào “Thay đổi hình ảnh“.
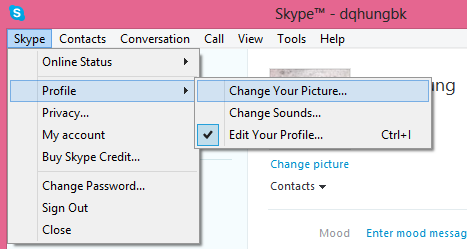
Một cửa sổ mới sẽ xuất hiện sau đó, và Skype sẽ tự động mở webcam nếu máy bạn có sẵn. Bạn có tùy chọn để Upload một hình ảnh có sẵn trong máy tính và thêm nó làm hình ảnh đại diện của bạn.
Nếu bạn muốn sử dụng một hình ảnh mà bạn đã đã lưu trên máy tính của bạn, nhấp vào nút “Browse… – Chọn tập tin“.
Thiết lập trạng thái Skype của bạn
Trạng thái trên Skype sẽ cho bạn bè trong danh sách Contact của bạn biết bạn đang Online hay Offline hay Bận Busy trên Skype.
Bạn có thể chọn từ các trạng thái khác nhau sau đây: Online, Away, Do Not Disturb, Vô hình hay Offline. Các trạng thái sẽ thể hiện bạn đang Online, đang bận hay đang ra ngoài, hoặc Offline. Qua đó bạn bè trong danh sách Skype của bạn sẽ biết để liên lạc đúng thời điểm.
Khi nói đến trạng thái ra ngoài – Away, bạn có thể xác định thời bao lâu thì Skype sẽ tự động chuyển trạng thái Away.
Tới Tools> Options trên thanh menu của bạn. Từ đó, chọn Cài đặt chung – General settings và đánh dấu vào ô được đánh dấu “Show me as Away when I’ve been inactive for … minutes” Bao nhiêu phút là do bạn cài đặt.
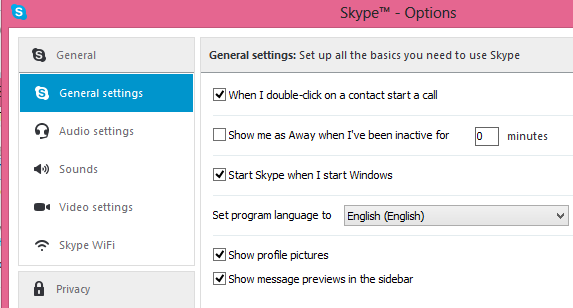
Lưu ý: Bạn bè vẫn có thể nhắn tin cho bạn khi bạn đang ở trạng thái Away hoặc Do Not Disturb,…. Nếu bạn muốn bảo mật thực sự, hoặc lựa chọn Offline hoặc chọn vô hình – Invisible.
Trạng thái Invisible – Vô hình là một lựa chọn tuyệt vời nếu bạn muốn giới hạn những người bạn nói chuyện với trên Skype. Không giống như trạng thái Offline, bạn vẫn theo dõi được bạn bè trong danh sách và trò chuyện với bất kỳ ai. Nhưng với người khác sẽ nhìn thấy bạn tương tự như đang Offline.
Đây là cách tốt nhất để trò chuyện ẩn danh!
Cài đặt Tiếng Việt cho phần mềm Skype
Như ở trên thì với giao diện tiếng Anh nhiều bạn sẽ không quen sử dụng. Bạn có thể dễ dàng thay đổi ngôn ngữ thành tiếng Việt bằng cách:
Trên thanh Menu chọn Tools> Options. Chọn Cài đặt chung – General settings và chọn thay đổi ngôn ngữ: English bạn sẽ tìm đến phần Tiếng Việt và Lưu để xác nhận thay đổi.
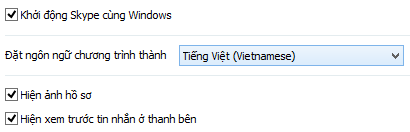
Bây giờ bạn đã có tất cả những điều cơ bản, bạn sẽ có thể sử dụng Skype rồi đó.
CÁCH CHIA SẺ FILE DỮ LIỆU TRÊN SKYPE
Để có thể chia sẻ file dữ liệu trên Skype và trải nghiệm những tính năng hữu ích khác, trước hết bạn phải cài Skype và tạo tài khoản Skype
Bước 1: Khởi động Skype và đăng nhập vào tài khoản của mình.
Tại cửa sổ chat với người mà mình muốn chia sẻ file, bạn click vào biểu tượng dấu + và chọn Send File...
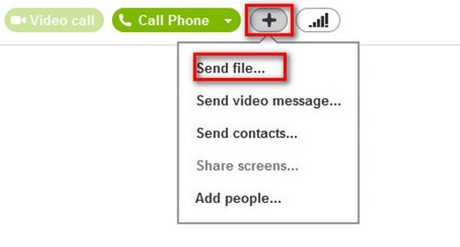
Bước 2: Chọn file muốn gửi và nhấn vào Open
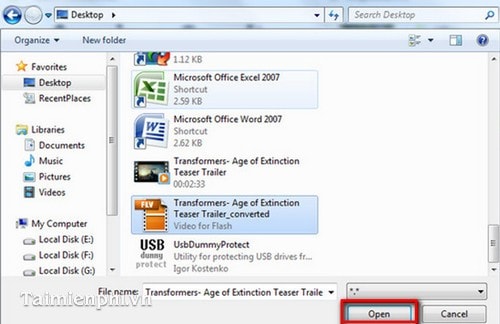
Bây giờ tại cửa sổ chat sẽ hiện ra thông báo là có file đang được gửi. Bạn chỉ cần đợi cho người bên kia chấp nhận file là file sẽ được tải về máy tính của họ.
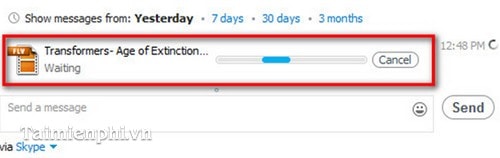
* Ngoài ra, bạn cũng có thể chia sẻ file dữ liệu trên Skype bằng cách kéo thả tập tin dữ liệu vào giao diện chính của chương trình.
Với những gì mà phần mềm chat Skype mang lại, nó xứng đáng là tiện ích chat nổi tiếng dần thay thế Yahoo Messenger. Ngoài khả năng gửi tin nhắn, gọi thoại video, ... bạn có thể chia sẻ file dữ liệu ngay trên Skype dễ dàng với vài thao tác đơn giản ở phía trên. Đặc biệt tính năng chuyển file dữ liệu với tốc độ cực nhanh và không giới hạn dung lượng file.












0 nhận xét:
Đăng nhận xét